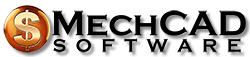How to import all data to AceMoney, award winning, Quicken alternative
The easiest and the fastest way to import Quicken data to AceMoney is by exporting all Quicken accounts into a single qif file called « all accounts.qif ». Here is what you need to do:
- Launch Quicken.
- Click on the File menu, select Export, select QIF file.
- Click on the Browse button, navigate to your desktop, then enter « all accounts » to the File name field and press OK. Important: name of the file should be « all accounts », not « allaccounts » or « all account ». If there is an error in the name of the file, AceMoney will treat it as a regular qif file for a single account.
- Set Quicken Account to Export from: drop down list to <All Accounts>.
- In the Include in Export section, check Transactions and Account List. Nothing else should be checked.
- Press OK. Export will take some time.
- Launch AceMoney, click on the File menu, select Import, navigate to your Desktop and open « all accounts.QIF ». Import may take a couple of minutes depending on a number of accounts and transactions.
How to import only some accounts from Quicken to AceMoney
In a nutshell you need to export transactions from the selected Quicken accounts into the individual qif files, one account per file, and then import those qif files to AceMoney.
How to export a QIF file from Quicken:
- If you are copying the data to an external disk, place the disk in the disk drive (use Browse later in Step 6 to select your external disk drive).
- If you use more than one data file, be sure Quicken has the appropriate file open.
- From the Quicken File menu, choose Export, QIF file.
- In the QIF File Export to field, Quicken displays the preset path of the export file.
- Enter a name for the export file at the end of the existing path with a backslash before the file name. For example: C:\Program Files\Quicken\AccountName. Quicken will automatically add the correct file extension. Since you will be creating one qif file per account, it makes sense to give file the name of the account.
- Alternatively, click on Browse to select a location. Enter a name in the File name field matching the account name, and then click OK to return to the QIF Export window.
- In the Quicken Account to Export from list, select the account from which to export transactions.
- In the Include Transactions in Dates field, enter the dates of transactions to export. To export only transactions that occurred during a specific period of time, enter the beginning and ending dates of that time interval. To export all transactions, enter the dates of the first and last transactions in your register or transaction list.
- In the Include in Export section, select Transactions to include the data in the account’s register or transaction list. Click on OK and the QIF file will be created.
Repeat these steps to create qif files for all the accounts.
How to import a QIF file to AceMoney, award winning, Quicken alternative
- Launch AceMoney, load your data file with File->Open or create a new file with File->New.
- If the exported account doesn’t exists, create it by clicking the New account button. Use the same account name as in Quicken.
- Click on the account name, you should see empty transaction list.
- Click File->Import.
- Select the previously exported QIF file and click Open.
- Select the correct account in the list, click OK.
- You should see a list of transactions. If this account had incoming or outgoing transfers from/to the other accounts, those accounts will be created automatically, you’ll see them on the main page.